9: Applying Layouts
Applying Layouts
In this chapter, we will learn how to create a map layout. A layout is a collection of features symbolized and labelled and organized on a page. This page should contain a legend, a scale bar, a north arrow and a map title. What you see on the layout is what you get when you export and print your map.
Let's start...
Add the features to the map. In this recipe we will use just one feature which is ‘Tunisia’ shapefile.
How to do it…
- Switch to layout view
- Choose the Paper properties
- Change the dimensions of the framework of the map
- Add a title
- Insert a legend
- Add the north arrow
- Add a scale bar
- Export the map
How it works…
- Switch to layout view;
Click on ‘View’ from the “Menu” and choose ‘Layout view’.
- Choose the paper properties;
In the ‘File’ menu, choose ‘Print’. In the ‘Print’ window choose ‘Setup’. Choose the orientation of the paper, Portrait or Landscape. Choose the size of the paper, for example A4. Click ‘OK’ twice.
- Change the dimensions of the framework of the map;
Resize the framework of the map, using ‘Select Elements’ in the tools toolbar. Then click on “Full Extent” button. In the “Standard Toolbar” we should change the map scale to a round number,
for example from 1:5 428 230 to 1:5 500 000.
After we have set the new scale, we never use the zoom tools in the “Tools” toolbar. But we can zoom the layout from the “Layout” toolbar.
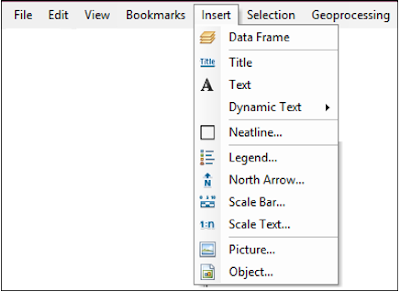
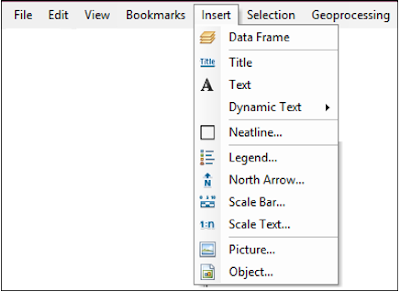
- Add a title to the map;
Now, we will set a title for the map. In the ‘Insert’ menu, choose ‘Title’. In the “Insert Title” window, choose a title, for example, in this recipe we have chosen ‘Tunisia’. Click on ‘OK’. In the layout, double click on the title to open the ‘Properties window’. Click on ‘Change symbol’ button to customize its properties. In the “Symbol Selector” window, choose the symbol and modify its size, then click ‘OK’.
- Insert a legend;
A map without a legend cannot be read! So to add a legend to the map, click on the ‘Insert’ menu, and choose ‘legend’. In the “Legend Wizard” toolbar, select the legends to add and click on ‘next’. We can change the legend title, the color, and adjust the size. Click on ‘Next’. In the ‘legend Frame’ we can change the border, the background and the drop shadow of the map. Click on ‘Next’ twice, then finish.
- Add the north arrow;
To add the north arrow, which define the orientation of the map, click on the ‘Insert’ menu, and choose ‘North Arrow’. In the “North Arrow Selector” window, choose the north arrow symbol, then click on ‘Properties’ button, change the color and the size and click ‘OK’ twice.
- Add the scale bar;
To add a scale bar, click on the ‘Insert’ menu, then choose ‘Scale Bar’. In the “Scale Bar Selector” choose ‘Scale Line 1’, click on ‘Properties’. Change the division unit to ‘Kilometers’, choose ‘Adjust width’, and put a round number in the ‘Division Value’ input.
- Insert a scale text;
In the ‘Insert’ menu, choose ‘Insert a scale text’. Choose ‘Absolute Scale’ for example, then change its properties from the ‘Properties’ button. Click ‘OK’.
- Insert a text;
We can insert a text to put the name of the author, the date of creation of the map…
Click on the ‘Insert’ menu, then choose ‘text’. Put the text that we want, change its properties from the ‘Properties button’ then click on ‘OK’ twice.
- Now export the map to print;
Click on ‘File’ menu, then ‘Export Map’. In the “Export map” window, browse to the folder in which we want to save the map. Then choose a name, and a JPEG format. Click on save.

0 Response to "9: Applying Layouts"
Post a Comment