8 : Create symbologies With ArcMap
Create symbologies With ArcMap
symbology One of the first things you need to have clear when working with ArcMap . Because after drawing data, we have to define its appearance. This chapter, helps us learn how to apply symbology to layers and how to choose symbology types.
First we need to :
- Add the Shapefile to the ArcMap project;
- Click on ‘Add data’, browse to the shapefile and add it.
How to do it…
- Add the shapefile to the ArcMap
- Apply a symbology to the layer
- Display labels
More in details ...
- Add the Shapefile to the ArcMap;
Click on ‘Add data’, browse to the shapefile and add it.
- Apply a symbology to the layer;


In the “Table of Contents”, right click on the shapefile and choose ‘Properties’. In the ‘Table Properties dialog box’ choose ‘Symbology’ tab. Select ‘Categories’ then ‘Unique Values’. In the ‘Value field’ choose the field to apply the symbology. Choose the ‘Color Ramp’ then click on add all values. We can remove a symbol using ‘Remove’ button after selecting it. To rename a label, without modifying the attribute in the ‘Table of Content’. Double click on the ‘label’ column and rename it.
We can change the symbology type of just one category, double click on its color, the ‘Symbol Selector’ window appear. Choose a style or customize it using ‘Fill Color’ button, ‘Outline width’ option and ‘Outline color’ button. We can also click on ‘Edit Symbol’ option for more edit tasks.
- Let’s display the labels
Right click on the shapefile in the ‘Table of Content’ and choose ‘Properties’ then click on the ‘labels’ tab. Check “Label Features in this layer” to display labels.
Choose the field we want to display attributes from ‘Label Field’ of ‘Text String’. Specify the text symbol. To change the placement of the labels, we can click on ‘placement’ button, change the properties, and click ‘OK’ twice!
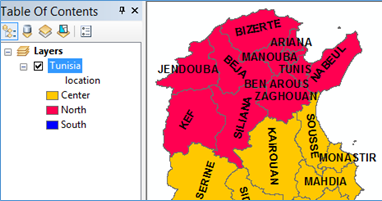
To save a symbology in ArcMap project, right click on the layer, and choose ‘Convert Symbology to representation’. Change the name of the representation then click on ‘OK’.
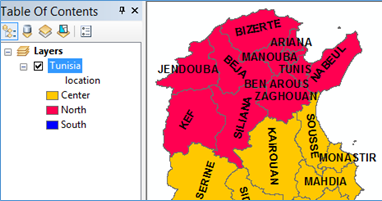
To save a symbology in ArcMap project, right click on the layer, and choose ‘Convert Symbology to representation’. Change the name of the representation then click on ‘OK’.

0 Response to "8 : Create symbologies With ArcMap"
Post a Comment