3 : Digitizing and editing shapefile
Digitizing and editing shapefile
We are creating shapefiles to digitize maps, and to make spatial analysis. In our projects, we can include empty shapefiles and digitize by ourselves, or we will need to alter existing data so we can encounter some cases in which we should modify this data. This recipe covers creating shapefiles and making edits within ArcGIS. In this recipe we will learn together how to digitize and modify shapes.
To digitize a shapefile we will need:
· The shapefile to edit, or an empty shapefile.
· Verify the projection system affected to the shapefile, because it is generally better to display it with projected data.
· The layer to digitize (Base Map Layer for example, or a raster dataset)
Display the “Editor Toolbars”. In the ‘Customize’ menu choose ‘Toolbars’ and ‘Editor’.
1. Open ArcMap Project
2. Add the shapefile and the layer to digitize
3. Start an editing session
4. Edit the shapefile
5. Save edits
· Open ArcMap Project
· Add the new empty shapefile to our project by :
o Clicking on ‘File’ in the menu, then choose ‘Add Data’.
o Or, Click-on the ‘Add Data’ icon on the “Standard Toolbar” in ArcMap.
o Or, Drag the shapefile from “Catalog Window” to the “Table of Contents” of our ArcMap project.
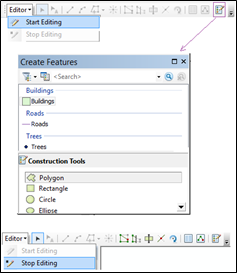
· In the “Editor Toolbar”, click on ‘Editor’ then choose ‘Start Editing’ to start a new editing session.
· To start digitizing, click on ‘Editor’ in the same toolbar. Choose ‘Editing Windows’ and ‘Create Features’. This will display the “Create Features” window. We can dock it on the right side of our ArcMap application.
· In the “Create Features” window, we can organise our templates by Groups, or by Filter.
· Select your shapefile
· Choose your construction tool listed below Templates.
· Start digitizing :
o If we have a Point shapefile :
§ Select your shapefile in the “Create Features” window and choose the ‘point‘construction tool.
§ Click once to enter a point on our map.
§ If we want to edit points, we can choose ‘Edit Tool’ on the “Editor Toolbar”, highlight the point to modify and move or delete it.
o If we have a Polyline shapefile :
§ Select your shapefile in the “Create Features” window and choose the ‘line‘construction tool.
§ Choose the editing tool icon from the “Editor Toolbar”. For example ‘Straight segment’
§ Click one to start the Line, then once to add each vertex, and double click to finish the line or right click and ‘Finish Sketch’.
o If we have a Polygon shapefile :
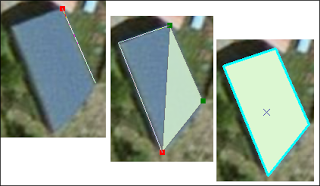
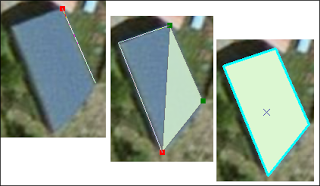
§ Select your shapefile in the “Create Features” window and choose the ‘polygon‘construction tool.
§ Choose the editing tool icon from the “Editor Toolbar”. For example ‘Straight segment’
§ Click one to start the Polygon, then once to add each vertex, and double click to finish the Polygon or right click and ‘Finish Sketch’.
· Stop digitizing ;
In the “Editor Toolbar”, click on ‘Editor’ and ‘Stop Editing’. Save your edits and validate by Ok.

0 Response to "3 : Digitizing and editing shapefile"
Post a Comment