5 : Creating a Geodatabase file
Creating a Geodatabase file
Geodatabase is a container used to store and manage data. It helps to apply many rules and relationships to the data and define geospatial relational models.
There are three types of Geodatabase:
- File Geodatabase
- Personal Geodatabase
- ArcSDE Geodatabase
In this chapter, we will learn how to create a Geodatabase File. The Geodatabase File extension is “.gbd”.
Let's start :
Create an empty folder in your disk, in which we will create our geodatabase.
- Connect the data through folder connection
- Create a file geodatabase
- Import a shapefile into the Geodatabase
- Import a raster into the Geodatabase
- Connect the empty folder that we have created :
In “Catalog Window” connect to the folder using ‘Connect To Folder’ button. Browse to the folder in which data are stored. Select it and click on ‘Ok’.
- Create a geodatabase :
In “Catalog Window”, right click on the folder, choose ‘New’ then ‘Create a File Geodatabase’. Right click on the File Geodatabase that we have created and rename it.
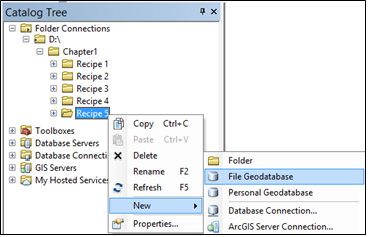
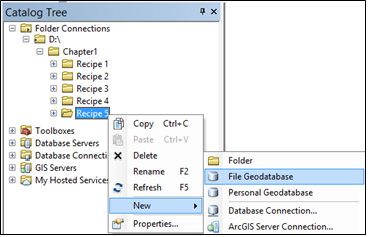
- Import a shapefile :
 In “Catalog Window” browse to our Shapefile. We can use ‘Connect To Folder’ button. Right click on the shapefile, and choose ‘Export’, then ‘To Geodatabase (single). This will display the “Feature Class to Feature Class” window.If the Input feature is not automatically added, browse to it and add it. Then browse to the Output Location. So choose our geodatabase file and add it. Finally, choose a name in the output feature class.Notice that the shapefile has been added to the geodatabase in the ArcCatalog tree.
In “Catalog Window” browse to our Shapefile. We can use ‘Connect To Folder’ button. Right click on the shapefile, and choose ‘Export’, then ‘To Geodatabase (single). This will display the “Feature Class to Feature Class” window.If the Input feature is not automatically added, browse to it and add it. Then browse to the Output Location. So choose our geodatabase file and add it. Finally, choose a name in the output feature class.Notice that the shapefile has been added to the geodatabase in the ArcCatalog tree.- Import a raster dataset in the geodatabase file :
In “Catalog Window” browse to the geodatabase file. Right click on it, and choose ‘import’, then ‘Raster Datasets’.In the ‘Raster to Geodatabase (multiple)’ window, click the browse button and select the raster to import. In the ‘Output Geodatabase’ choose your file.There’s more…We can import a table:Right click on the Geodatabase file in the ‘Catalog Window’ tree, choose ‘import’, then ‘Table Single’.Click the Browse button in the ‘Input Rows’ to add the table, then add in the ‘Output Location’ the geodatabase file. And choose a name in the Output Table. Validate by clicking ‘OK’

0 Response to "5 : Creating a Geodatabase file"
Post a Comment